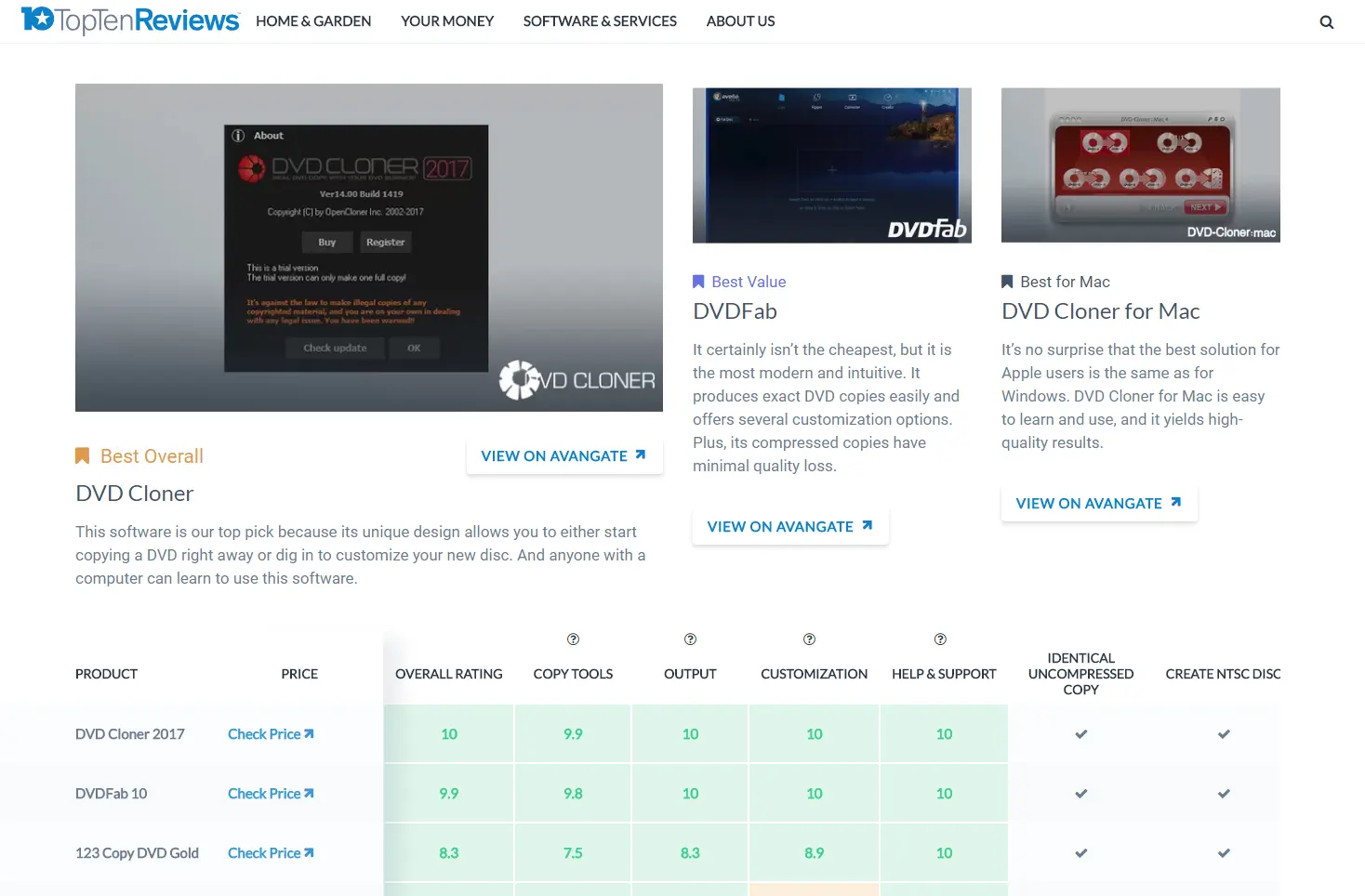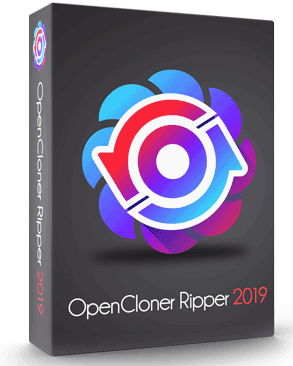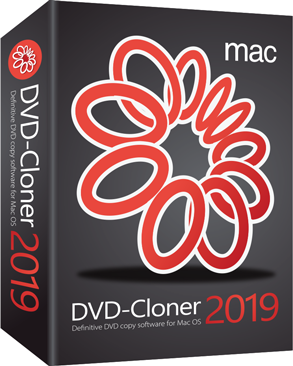How to Copy a DVD Movie?¶
Quite a lot of movie lovers are plagued by the fragility of the DVD movie discs, for the DVDs you bought a long time ago even cannot be played anymore. Therefore, it's necessary to make backup copies for your precious collections periodically. Now, I'll share with you instructions on how to use DVD-Cloner to make backup DVDs, which is pretty easy.
1. Preparatory Work
-
Download the latest version of DVD-Cloner 32-bit or DVD-Cloner 64-bit installation package (download DVD-Cloner)
-
Install DVD-Cloner on your computer. Just follow the wizard to finish it.
-
A SATA-Interface or USB-port DVD burner. Make sure your burner works properly to avoid wasting the blank discs.
-
DVD-Cloner needs at least 10GB free hard disk space to save DVD movie files before burning. Please define the temporary directory manually in the "Setup" window of DVD-Cloner.
-
Prepare a blank writable disc. Verbatim and Philips DVD-R or DVD-R DL are recommended.
2. How to Copy a Movie Using DVD-Cloner?
-
Run DVD-Cloner. By default, you will see the Express interface of DVD-Cloner. If you cannot see this interface, click "Switch to the Express interface" icon at the top right.
-
If the source DVD that you want to copy has not been put into the DVD drive, you'll see a scrolling tip saying "No DVD disc found! Please insert a DVD…". Then please put your DVD into the DVD drive. After the source movie disc is detected by the drive, you'll see the movie name in the scrolling tip.
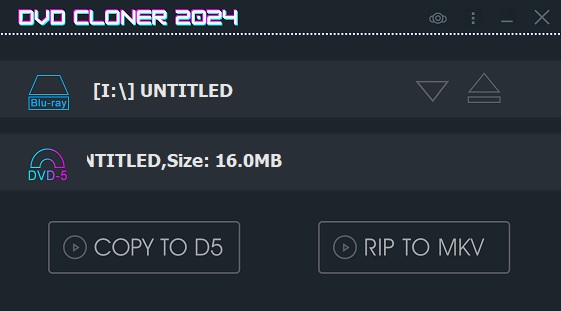
-
Upon detecting the source DVD, DVD-Cloner can start copying.
-
If you want to copy DVD to DVD-R (4.7GB), please select "COPY TO D5".
-
If you want to rip DVD to an MKV file, please select "RIP TO MKV".
-
If you do not want to compress the movie, you can use the "FULL 1:1" copy mode. This will copy the DVD to a DVD-R DL (8.5GB). You can switch to the Expert mode. According to the wizard prompt, you'll see a window like this
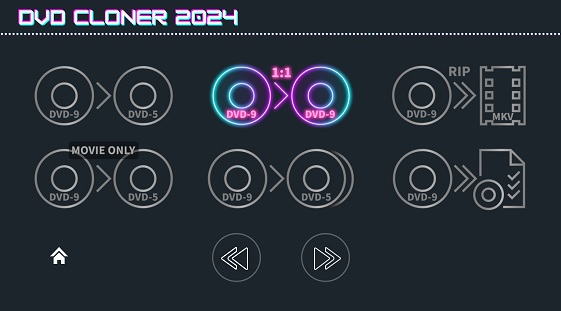
-
Here you can choose more ways to copy.
It should be noted that compressing the DVD movie to DVD-R (4.7GB) will degrade the picture quality, because you must shrink the size of the DVD to fit a DVD-R.
For your reference, DVD-Cloner utilizes the most advanced compression method to optimize the function tremendously. When DVD-Cloner is compressing the main movie and special features, different compression methods are utilized respectively. A high compression rate is used to compress the special features in order to save space as much as possible, so that all the remaining space can be allocated to the main movie. In the process of compressing the main movie, DVD-Cloner will dynamically adjust the compression parameters according to the remaining space, which will take full advantage of the remaining space and improve the main movie's picture quality drastically. Indeed, there is no obvious difference between the original DVD and the copied DVD.
What's more, M2V's fast transcoding technology is used for compression, and compression can be completed within 20 minutes. It is recommended to use the "COPY TO D5" method to back up DVDs to DVD-R (4.7GB). After all, a DVD-R is the more economical choice.
After starting the copy, you'll see DVD-Cloner starts to analyze and read DVD data.
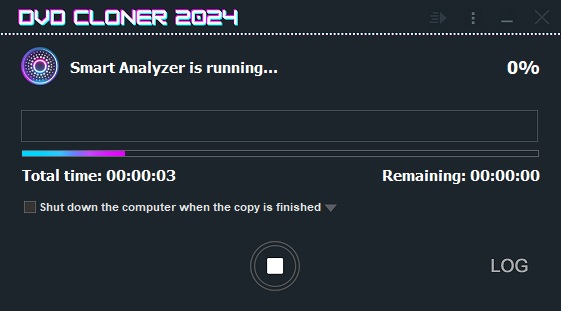
-
When reading starts, DVD-Cloner will use Smart Analyzer to crack all possible protections. In addition to the old protections such as CSS, Region Code, etc., current DVDs use IFO disruptions and add bad sectors to prevent copying. Sometimes you could see the picture below:
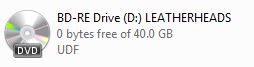
Indeed, this is a DVD. The size of the DVD movie is larger than 8.5GB. There is no DVD recordable disc accommodating the movie. DVD-Cloner's Smart Analyzer can analyze and delete unnecessary titles, skip bad sectors, and repair IFO files. You can burn such DVDs to DVD-R or DVD-R DL.
After the analysis, DVD-Cloner begins to read the data, and the DVD will be first copied to a temporary directory on the hard disk.
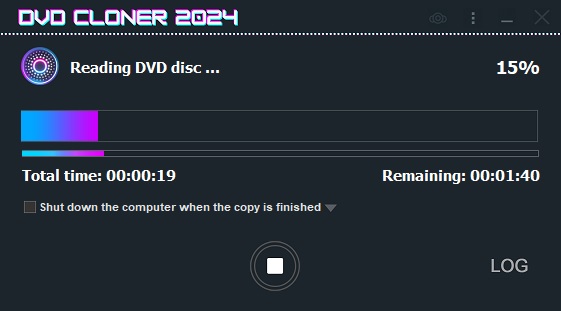
-
DVD reading takes approximately 15 minutes (Some complex DVDs may exceed 30 minutes), please wait until the "Waiting for the disc" window pops up.
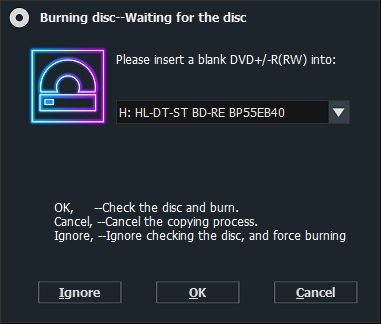
-
At this point you need to put the prepared DVD-R or DVD-R DL into the burner. Then click "OK". DVD-Cloner will check the inserted blank disc and start burning.
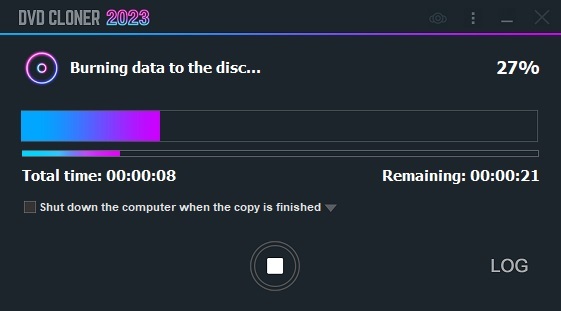
It is advised not to use other programs during the burning process, especially high capacity software such as Photoshop and other resource-intensive software. Because the data transmission must be guaranteed that it will not be interrupted at any time during the burning process. Once it is interrupted, it will fail to burn. This is due to the characteristics of DVD-R.
Although DVD-Cloner has used 100M of memory for data cache, DVD-R copy speed is generally pretty high. In order to ensure the copying successful, it is highly recommended not to run other programs.
-
The completion screen will be displayed after the burning is completed.
Congratulations! Now a DVD copy has been made. You may play it on your DVD player/PC to check the quality. If there are other DVDs that need to be copied, click on the home button to return, and then repeat the above operation.
3. Possible Problems
-
Burn failed
If you encounter the burn failed prompt, don't worry, you can try to change the burn engine under the "Burn" tab in "Setup" and select the other burn engine to solve the problem.
4. Useful Tips
-
If you have 2 DVD drives, one reader and one burner, just put the DVD to be copied into the reader, and then put the DVD-R or DVD-R DL into the burner and click on "COPY TO D5". You can complete the DVD copy with just one click. DVD-Cloner will complete the reading and burning automatically.
-
In addition, movie-only copy, split DVD-9 to two DVD-5s, customized copy and other copy modes are available. You can click on the "Switch to the Expert interface" icon at the top right to enjoy the Expert mode.
-
What's more, DVD-Cloner has fully support Blu-ray copy. If you need to copy Blu-ray, you can view this for more detailed help:How to copy a Blu-ray movie
5. Why Do So Many Customers Choose DVD-Cloner?
-
16-year Development and Exceptional Reputation
DVD-Cloner has been selling on the market for 16 years and won a good reputation. It ranks No.1 on many review websites.
-
Phenomenal Professional Customer Service (24-Hour Issue Resolved.)
We also have a professional support team which provides high quality customer service to help you enjoy the software and improve your using experience tremendously.
-
7-Day Free Evaluation
In order to allow new customers to know and test DVD-Cloner thoroughly, we provide 7-day evaluation period for you. During this free evaluation period, the software is fully functional. To continue using the software after the 7-day evaluation period, you should pay a registration fee. You may download DVD-Cloner now.
If you have any questions or concerns, feel free to contact us.
-
30-Day Money Back Guarantee
OpenCloner Inc. provides 30-Day no hassle money back guarantee service.
-
For all the aspects you may concern, DVD-Cloner will be your best choice to back up your DVD collections.
For DVD Ripper, Blu-ray/UHD Ripper, iTunes DRM Removal
OpenCloner Ripper 2019 is a full-featured ripping and conversion software. It can rip DVD/Blu-ray/UHD/iTunes movies to various video formats, while removing all copy protections.
For DVD Copy on Mac
For Mac users, please go to DVD-Cloner for Mac, which is designed specially for Mac users.
Tags
Also read
Updated : 2023-08-11.